Artikkelen er delt inn som følger:
Skrive inn tittel (overskrift)
Velge kategori (region)
Skrive innhold med blokker
Sette inn et bilde
Sette inn et bildegalleri
Endre antall kolonner for galleri
Gjøre bilder klikkbare for stor versjon
Publisere artikkel
Det første du må gjøre er å logge deg inn med ditt brukernavn og passord som du skal ha mottatt fra administrasjonen tidligere. Mangler du dette eller får en feil ved innlogging, kontakt Randi eller Toril.
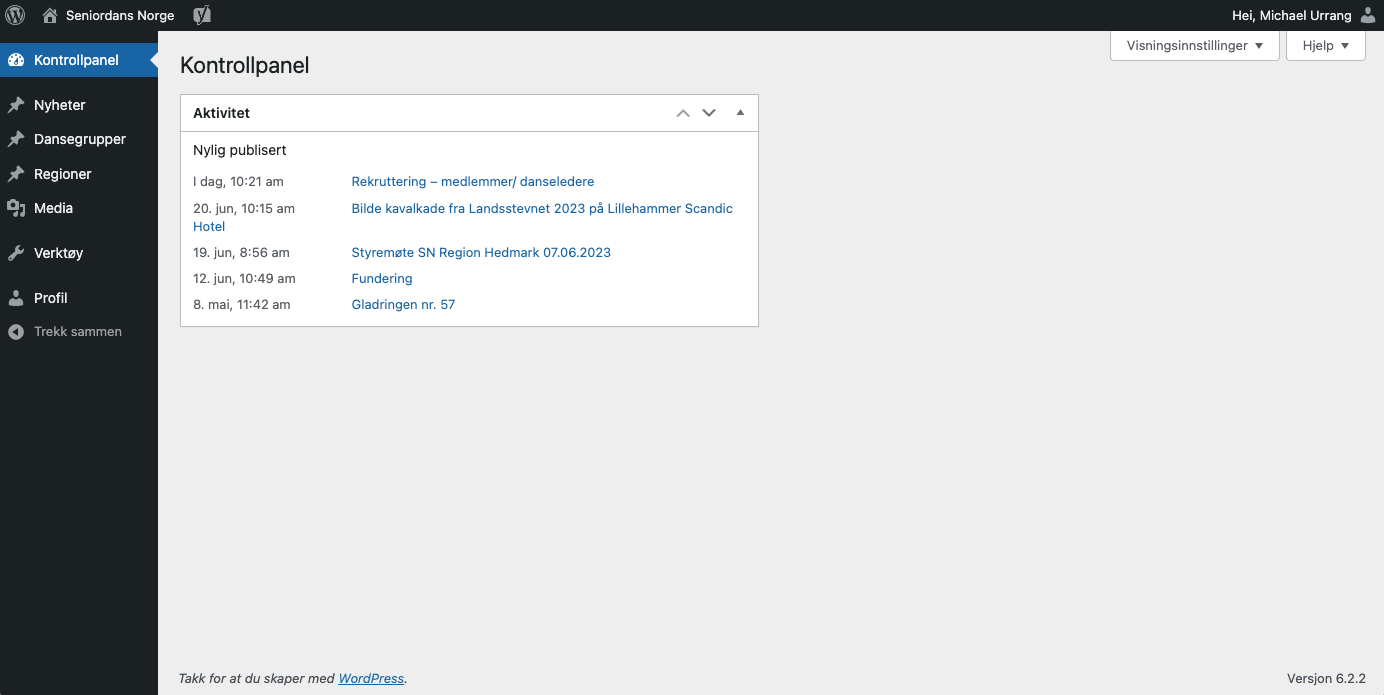
Etter at du er logget inn klikker du «Nyheter» i menyen til venstre etterfulgt av «Legg til nytt». Du vil nå bli videresendt til selve redigeringsverktøyet for å opprette en ny artikkel på nettsiden. Skjermen din skal nå se slik ut:
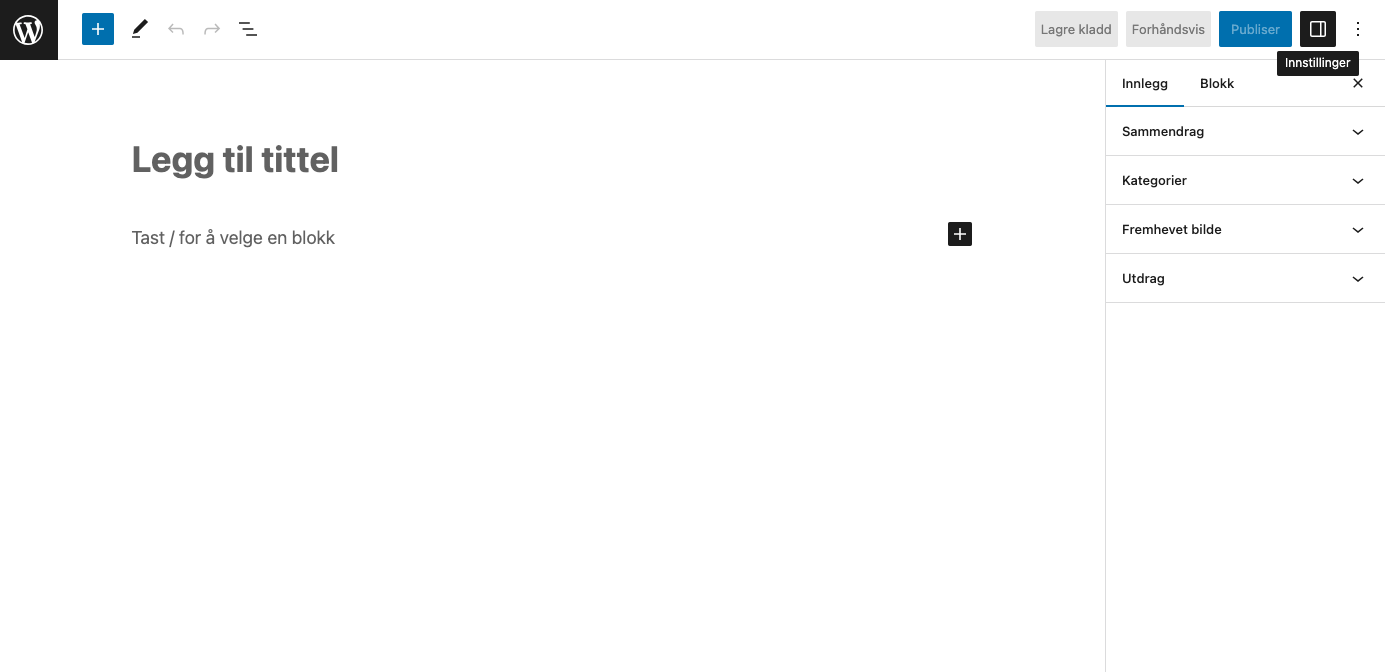
Dersom du ikke ser kolonnen med valgene til høyre i vinduet (sammendrag, kategorier, utdrag etc) må du selv aktivere denne ved å klikke på den svarte knappen helt øverst til høyre i vinduet. På skjermbildet over ser du at jeg holder muspekeren over denne knappen som heter «Innstillinger». Klikk på den og kolonnen skal åpne seg slik at du får akkurat samme skjerm som jeg har i instruksjonen her.
Skriv inn tittel
Du er nå klar for å starte med å skrive din nyhetsartikkel og begynner da følgelig med selve overskriften/tittelen. Klikk der det med stor skrift står «Legg til tittel» og skriv inn din overskrift for artikkelen (dette kan alltids endres senere om du ønsker det).
Bestem kategori
Før du begynner å skrive selve innholdet til artikkelen må du bestemme hvilken kategori (region/område) nyhetsartikkelen din hører til. Du gjør dette ved å klikke på «Kategorier» i kolonnen til høyre, og deretter huker av det området du er leder for. I dette eksempelet vil du se at jeg har valgt region Buskerud.
Etter å ha skrevet inn tittel og valgt kategori (region), er du nå klar for å skrive selve innholdet til artikkelen.
Skrive innhold med ulike blokker
For å begynne å skrive første avsnitt i din artikkel klikker du bare i det store hvite feltet under overskriften du har skrevet. Her skal det stå «Tast / for å velge en blokk». En blokk betyr én av mange forskjellige typer innhold som du kan bruke i din artikkel. En blokk kan være helt vanlig tekst, et bilde, bildegalleri, en tabell, video etc. Den blokken som ligger inne som standard er helt vanlig tekst, så for å starte ditt første avsnitt kan du derfor bare begynne å skrive slik som jeg har gjort her i skjermbildet under:
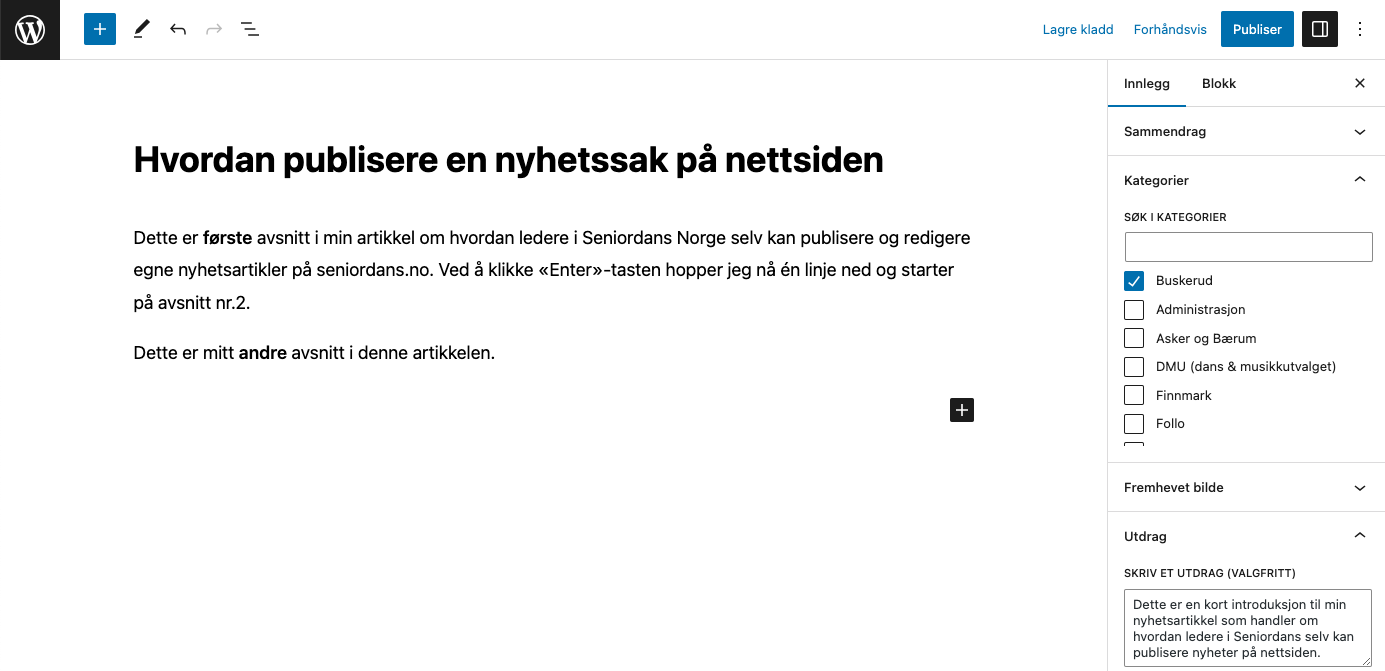
Sette inn et bilde
Etter å ha skrevet litt tekst ønsker du kanskje å sette inn et bilde i artikkelen. Du trykker da «Enter»-tasten som gjør at redigeringsverktøyet hopper ned en linje, og deretter klikker du på den svarte firkanten til høyre med « + » tegnet (se skjermbilde under). Her får du flere valg om forskjellige blokker som kan velges. Du ønsker nå å sette inn et enkeltbilde og velger derfor blokken «Bilde».
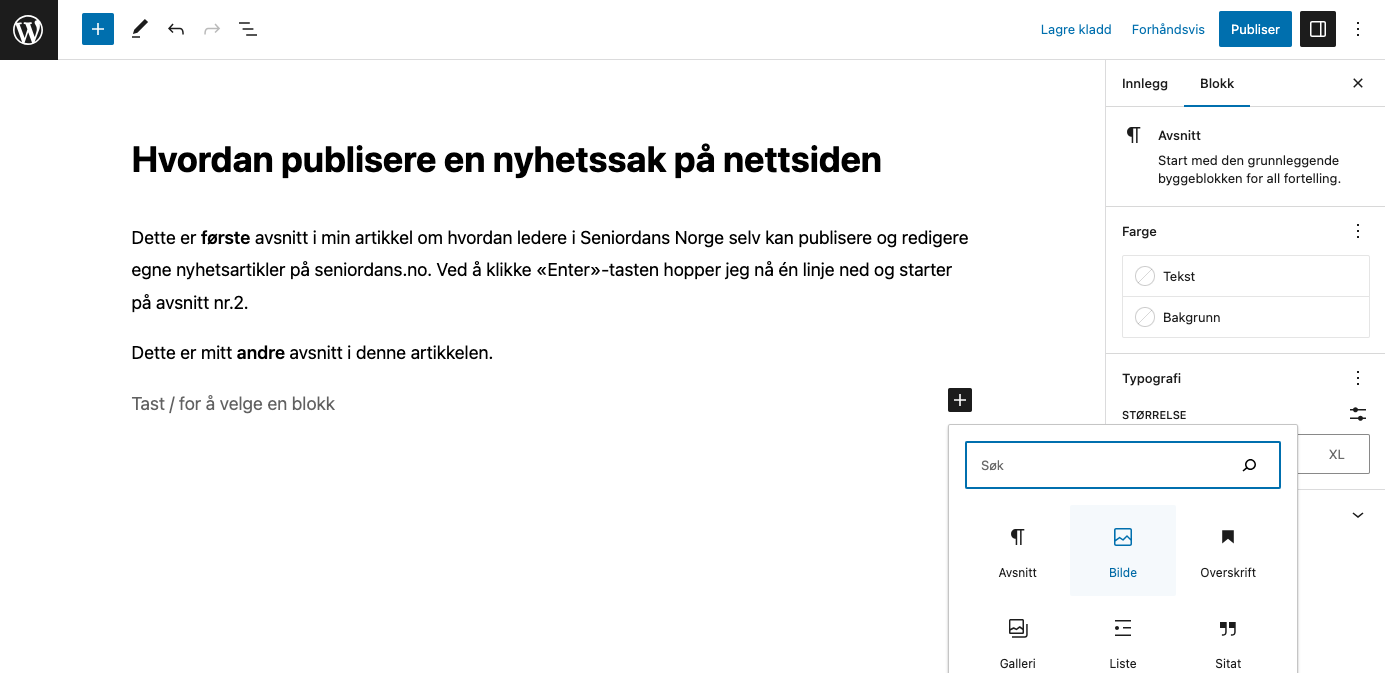
Etter å ha valgt blokken «Bilde» får du et valg om å enten laste opp et nytt bilde, eller benytte et bilde som tidligere er lastet opp til nettsiden (enten av deg selv eller noen andre). I dette eksempelet velger jeg «mediebibliotek», huker av på et sommerbilde som allerede ligger i arkivet og velger til slutt «Velg» (blå knapp nederst til høyre i vinduet).
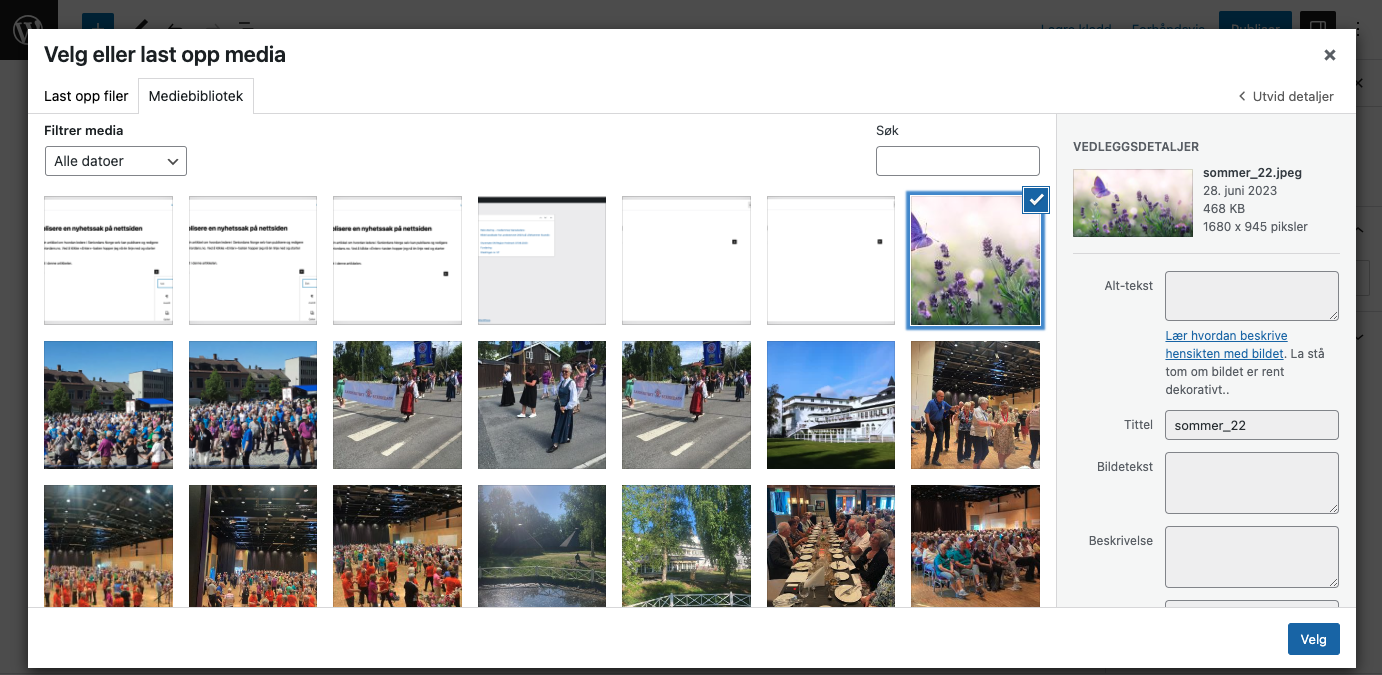
Bildet er nå satt inn i artikkelen og vises som følger:
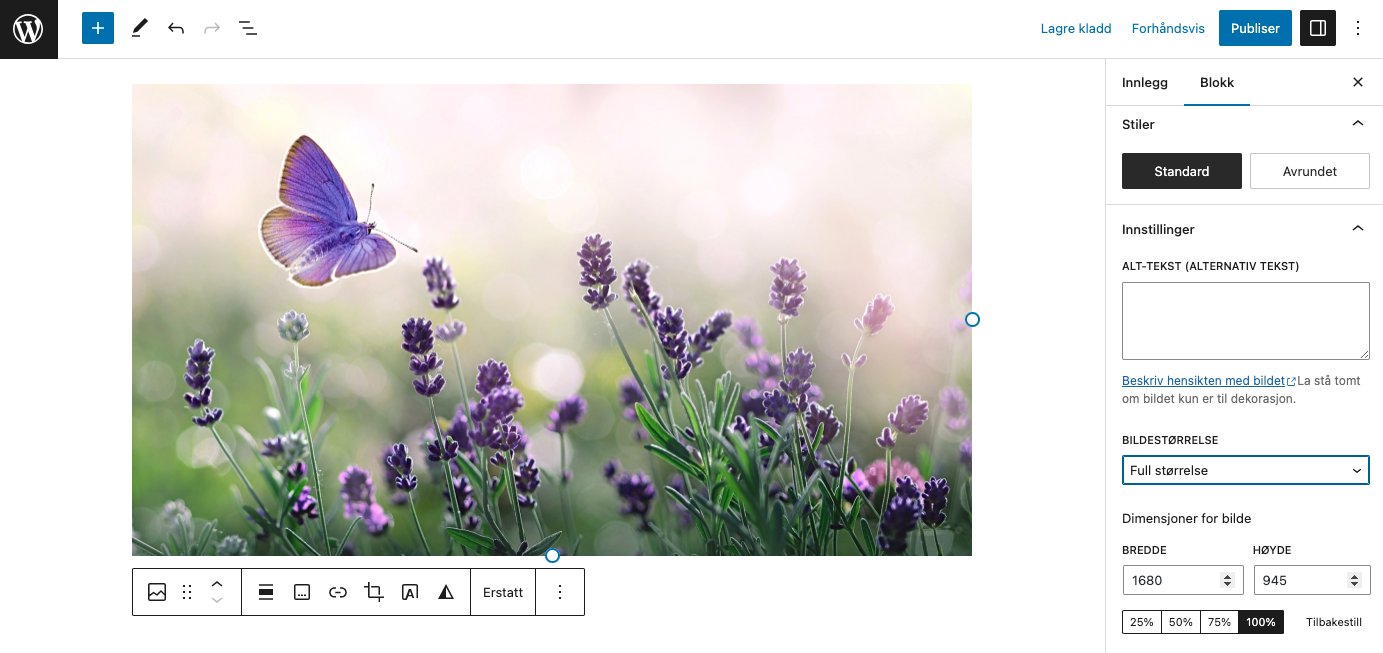
Om du markerer/klikker på selve bildet som er satt inn får du noen nye valg i kolonnen til høyre. Her trenger du normalt sett ikke gjøre noe som helst, men du kan blant annet endre bildestørrelse til enten mindre eller større – alt etter eget ønske.
Skrive mer tekst i artikkelen
Etter at du har satt inn et bilde ønsker du kanskje å skrive litt mer tekst. Da klikker du bare et vilkårlig sted under selve bildet og den svarte boksen med « + » tegnet og linjen «Tast / for å velge en blokk» skal vises. Du kan nå skrive mer tekst, eller velge en hvilken som helst annen blokk om du heller ønsker det.
Sette inn et bildegalleri
For å sette inn et bildegalleri (samling av bilder) klikker du som vanlig «Enter»-tasten for å hoppe ned én linje fra forrige avsnitt, og klikk deretter på den svarte boksen med « + » tegnet for å sette inn blokken som heter «Galleri». Dersom denne blokken ikke vises blant de 6 foreslåtte innholdstypene i boksen som dukker opp, må du klikke svart knapp «Bla gjennom alle».
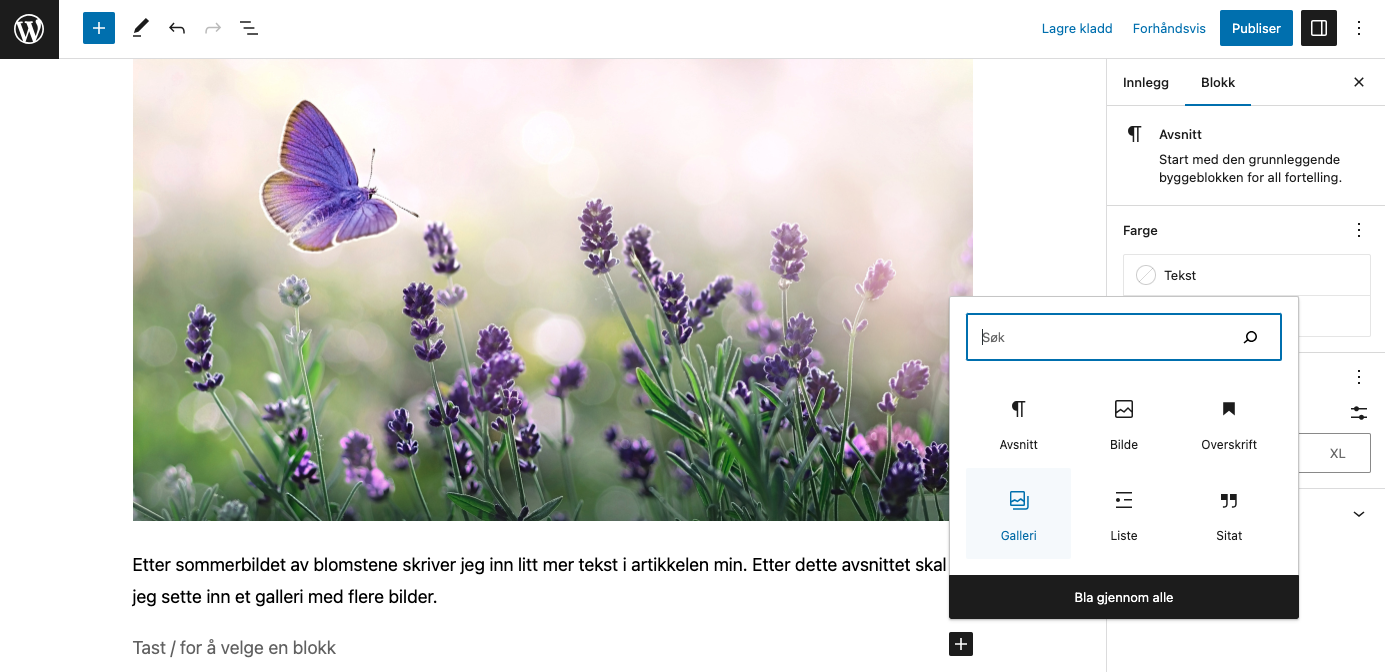
Igjen får du mulighet til å enten laste opp nye bilder, eller velge bilder fra mediebiblioteket. Dersom du ønsker å laste opp egne bilder som ligger på din PC/Mac, velger du «Last opp». Et nytt vindu vil da åpne seg og du må selv finne fram til lokasjonen på din maskin der bildene dine er plassert. Du markerer deretter alle bildene du ønsker å laste opp (bruk Shift-tasten til å velge flere) og fullfører med blå knapp «Åpne». Bildene dine blir nå lastet opp til mediebiblioteket på nettsiden slik at du kan bruke de i artikkelen din.
I skjermbildet under huker jeg av for 5 bilder som jeg ønsker skal være med i mitt galleri i dette eksempelet. Du vil se at bildene som hukes av får en grå boks over seg. Om du angrer et bilde klikker du bare på den grå boksen igjen og bildet vil ikke lenger være markert. Når du har bestemt antall bilder klikker du blå knapp «Lag et nytt galleri» nede til høyre etterfulgt av «Sett inn galleri» som dette:
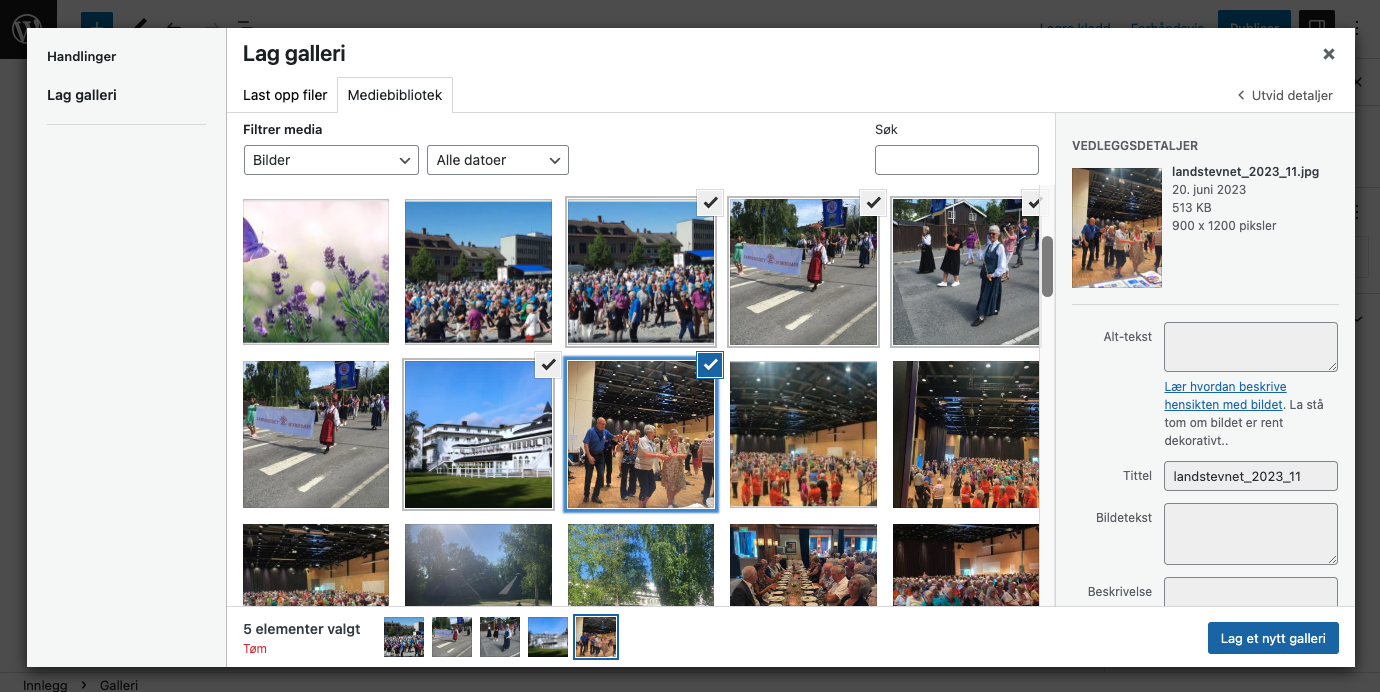
Jeg har nå et galleri bestående av 5 bilder som er satt inn i artikkelen min. Automatisk plasserer systemet mine bilder i et rutenett med 3+2; altså først 3 bilder på linje og deretter de 2 siste bildene på en ny rad under.
Endre antall kolonner i galleriet
Du kan selv bestemme hvordan bildene dine i et galleri skal grupperes. Dette krever litt mer innsats, men likevel ikke mer enn et par klikk. For å bestemme antall kolonner (hvordan rutenettet skal presenteres), må du inn i selve innstillingene for bildegalleriet ditt. Du gjør dette ved å klikke knappen «Dokumentoversikt» (3 streker) oppe til venstre i redigeringsvinduet (se skjermbilde under). Dette åpner en ny kolonne på venstre side av skjermen som gir en listevisning av alt innhold artikkelen din så langt består av. Som du ser av min artikkel viser oversikten første avsnitt, andre avsnitt, bilde, nytt avsnitt og til slutt galleriet som vi nå jobber med. Om du klikker på galleriet i denne oversikten får du opp noen valg i kolonnen til høyre, blant annet antall kolonner:
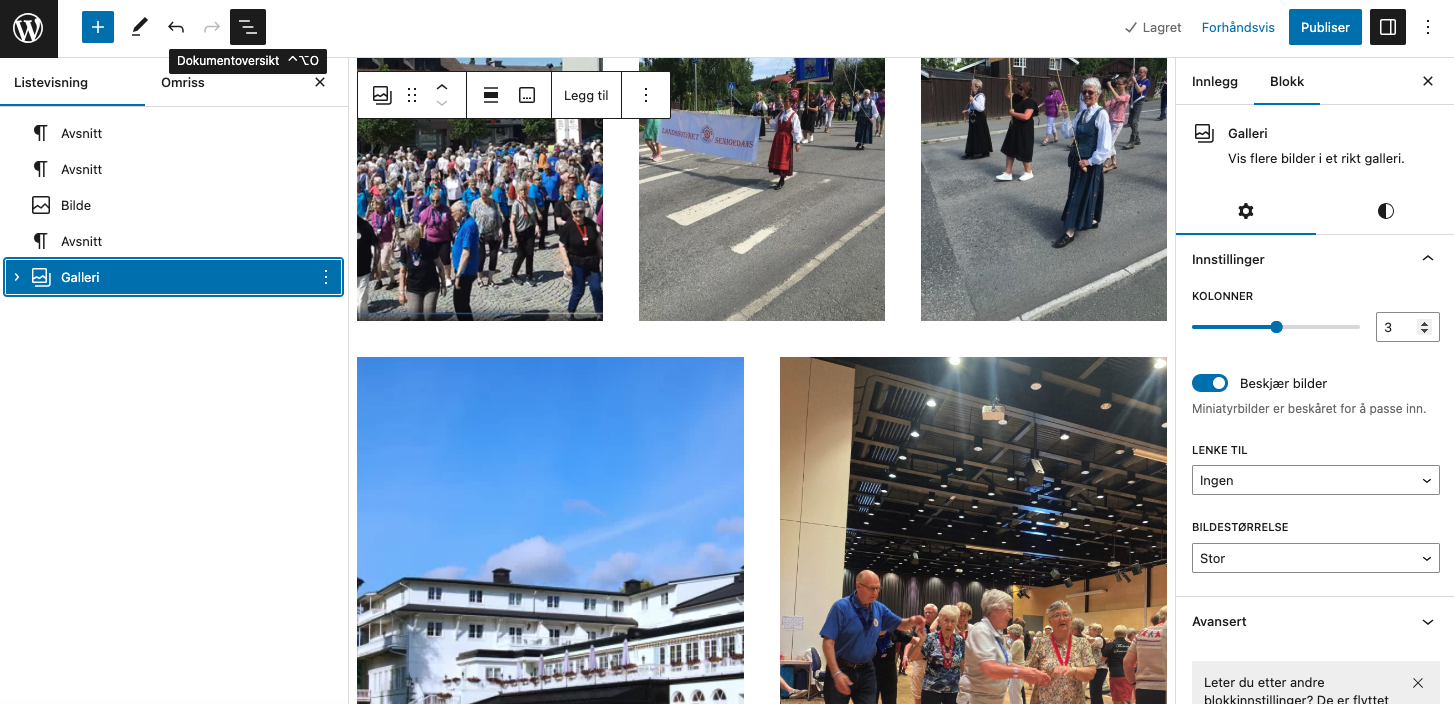
Her ser du at antall kolonner viser 3, og derfor plasserer nettsiden bildene med 3 og 3 sammen. Nå har jeg kun valgt 5 bilder i dette galleriet og derfor blir det 3 + 2. Hadde jeg valgt 6 bilder ville bildene vært plassert 3 + 3 (3 på linje, og deretter 3 på en ny rad under). Om du derimot endrer innstillingene for galleriet til f.eks 2 kolonner, ser du at bildene plasseres to og to ved siden av hverandre.
Gjøre bilder klikkbare for større versjon
I innstillingene til galleriet ser du også et valg som heter «Lenke til». Her har du mulighet for å bestemme hva som skal skje dersom noen klikker på noen av bildene i bildegalleriet ditt. Som standard skjer nemlig ingenting, men om du i stedet for velger lenke til mediefil vil bildene åpne seg i stort format om noen klikker på et bilde. Dette er veldig nyttig dersom du har et stort galleri med mange kolonner (bilder) plassert ved siden av hverandre.
Publisere artikkel (send til godkjenning)
Når du har skrevet ferdig din artikkel er du klar for å sende den inn til godkjenning. Sørg da for at du har skrevet inn en tittel for artikkelen og valgt kategori (region/område). Det eneste som gjenstår da er å klikke blå knapp «Publiser» helt øverst til høyre etterfulgt av «Send til godkjenning». Administrasjonen (kontoret) får da et varsel om at en ny artikkel venter godkjenning, og vil publisere saken din i løpet av kort tid.
Artikkel av:
Michael Urrang
Complé AS
